Table of Content
Several other users chimed in with the same issue, including on the Nest Community forums, suggesting that it's pretty widespread at this point. Notably, the error appears on a wide range of products, such as Nanoleaf and Samsung devices, so it's unlikely that your smart home product is at fault. If you already have an application for the product on your smartphone, it will automatically open the companion app and you can accept permissions. Follow the on-screen instructions to finish adding the device. The device, if powered on, will appear on the screen. If the device you’re trying to connect doesn’t appear tap Set up a different device for a list of seamless setup products.

Take fun to the next level with smart TVs, streaming devices, and more. Create a Home by pressing the 'begin' button in the centre of the screen. If you have already done this, you can skip this step. Before you begin, it’s a good idea to teach Google Assistant your own voice. How can you set up this magical function? Chethan Rao is a weekend news writer for Android Police.
How to Add a ‘Google Home’ Device
Just open the Google Home app.2 Your home can help, automatically. Create helpful routines with Google Home and kick back a little. Automations organize everyday tasks, from opening the blinds and turning off porch lights to starting coffee and locking your doors. Set up your Nest Wifi and Google Wifi in minutes using the Google Home app. Run speed tests, set up a guest network, and easily share your Wi-Fi password with family and friends. Use parental controls like Wi-Fi pause to manage online time for the kids.
Now, you’ll need to link the account that corresponds with that accessory. Now, we’ll break down the instructions for both types of devices in the following two sections. The first option is for a Google Home device while the second is for a compatible device that isn’t necessarily a ‘Google Home’ device. Now that you have everything you need let’s get that new device connected to your Google Home network. Safety starts with understanding how developers collect and share your data. Data privacy and security practices may vary based on your use, region, and age.
Let Google Home do it.
As with any other WiFi-enabled gadget, glitches are part of the package. From time to time you might experience some issues with your Google Home device’s Wi-Fi connection. Here are some things you can do to troubleshoot and optimize your smart speaker setup.
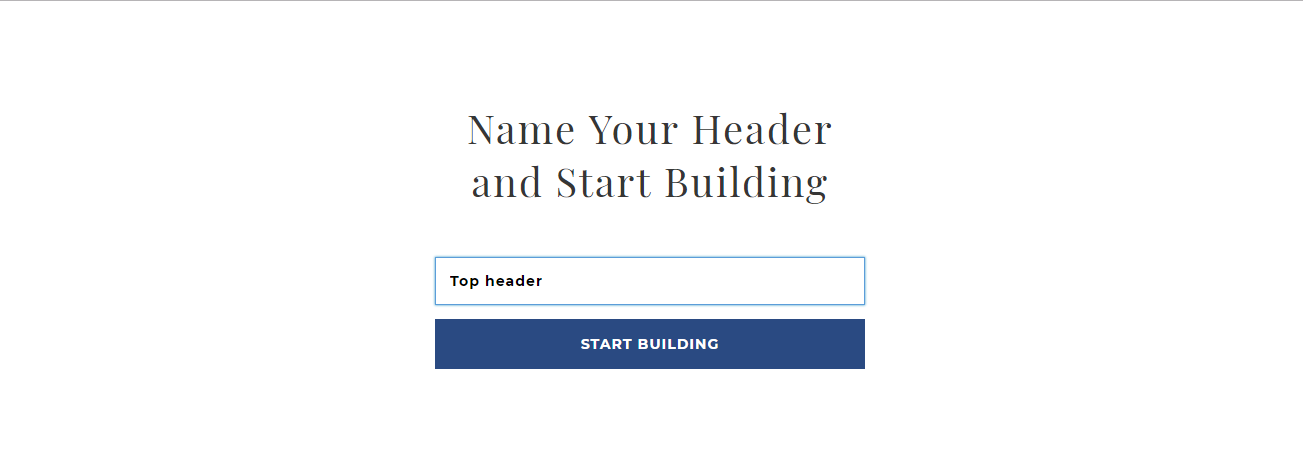
He has written about tech for around a decade and has a soft spot for the latest Android hardware. In his free time, CR usually watches random cricket streams and NBA highlights or catches up on his backlog of TV shows. He also enjoys the occasional hour or two of console gaming. The first choice is setting up a new device, which is only for Google's own devices and Made for Google devices. If you proceed here, it'll scan your home for the device and then prompt you to join it to your Wi-Fi network. Google Home lets you see live feeds of your Nest cameras and doorbell from your browser, all in one view.
Share a home and devices in the Google Home app
To control your devices more easily, assign them to a room in a home. You can create a new home, create a new room, or add your devices to an existing room. You can add each device to one room only. Protecting your privacy starts with one of the world’s most advanced security infrastructures, which we build directly into Google products so that they’re secure by default. The built-in security in your Google Account automatically detects and blocks threats before they reach you, so that your personal information is secure.

As we've reported over the past few weeks, the app is currently undergoing a makeover of sorts. This has led to the disappearance of personal Google Home routines for a few people, which can be infuriating if they rely on them. Another issue is now coming to the surface as some users are finding themselves unable to add a new device or reconnect an existing one via the Google Home app.
The Google Home app allows you to separate your smart devices by room to make it easier for you to control them. It comes with a set of predefined rooms, though you can add your own custom rooms if you need to. You can have your very own “Enterprise Command Bridge” or “Nostromo” rooms. Connection Failed – A failed connection often happens when you’re trying to connect a device that isn’t compatible with the band you’ve selected.
Once everyone who will be using Google Home has a personal account, switching between them is easy. The Google Assistant will recognize a speaker’s voice and switch to the appropriate account with no hesitation. For example, if you say, “Hey Google, tell me about my day,” your device will tell you what traffic is like on your route and inform you of what’s on your calendar. If you ask Google Home about music, it will access and begin playing your saved playlists on Spotify and Google Play Music platforms. Trying to link a new device via Google Home returns a "Could Not Reach" error followed by the customary "Please Try Again," as per a detailed thread on Reddit .
And just when you have your Wi-Fi password memorized, you have to write down the new one on a post-it and hang on your fridge just in case. If you want to pair your devices with your Google Home, you must of course have downloaded the app on your smartphone first. To do this, go to the Play Store as an Android user and, as an iOS user, search for the Google Home App in the App Store. Make sure your home does have a good Wi-Fi network for the best smart home experience. If the app is on your phone, you can get started adding your devices to Google Home by following the following roadmap. Of course, the logical first step is to buy your first smart home device.
The other option, which we are going to take, is to add a "Works With Google" device that we have already added to our home Wi-Fi network. Tap on the "Have something already set up?" option. Once you have set up the new device as per the manufacturer's instructions, it's time to connect it to Google Home.
These names are, most commonly, taken from the devices themselves. Usually, they’re pretty generic, and it might be somewhat confusing to have several devices with the same or very similar names. To solve that problem, Google’s come up with nicknames.

Then just tap on the new device, tap "Next," confirm which home you want to assign it to, tap next again, tell Google Home which room it is in, and you're done. It disconnects the device for all members of the home. At the top, select the home with the room you want to delete.
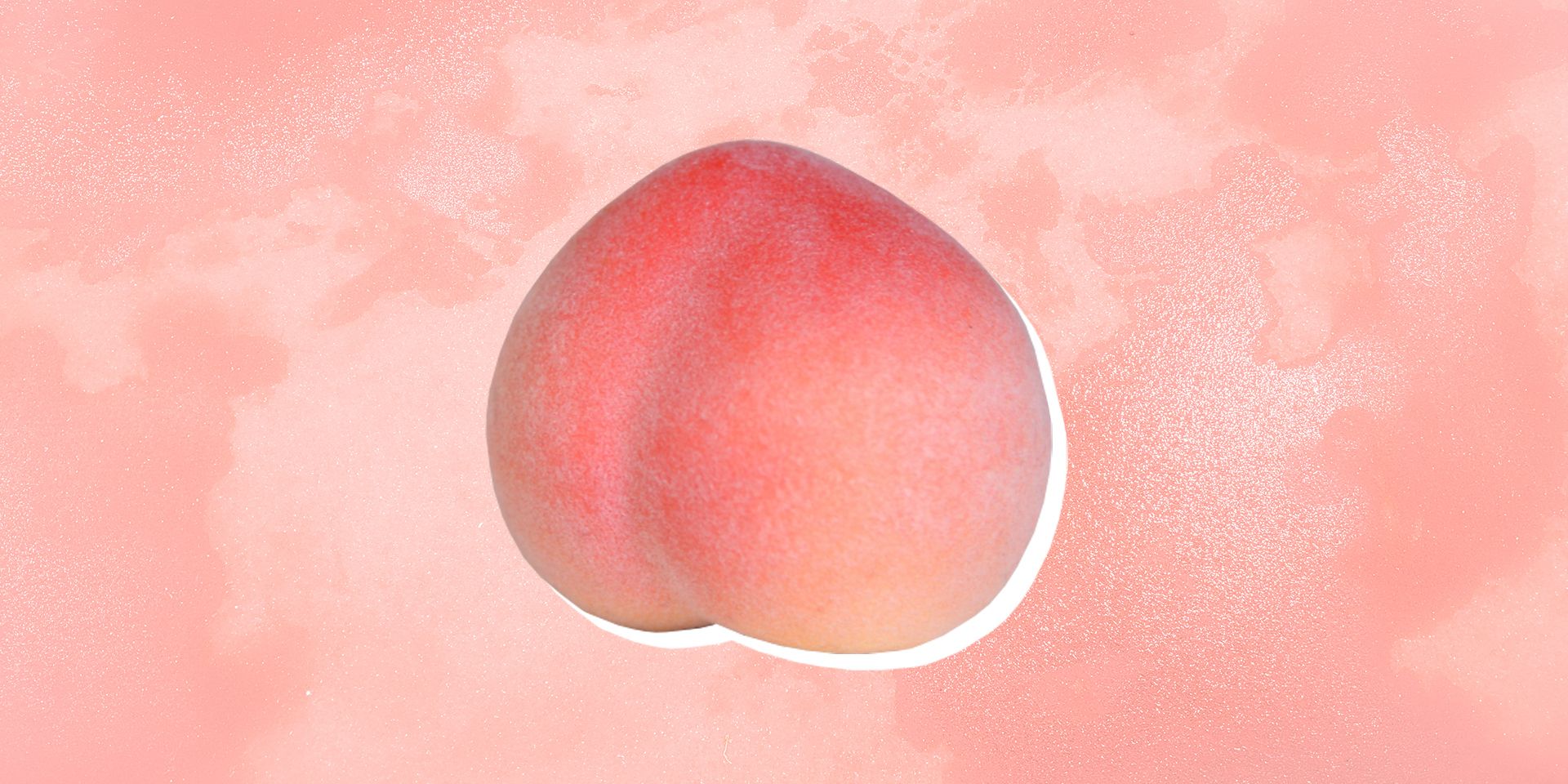
No comments:
Post a Comment